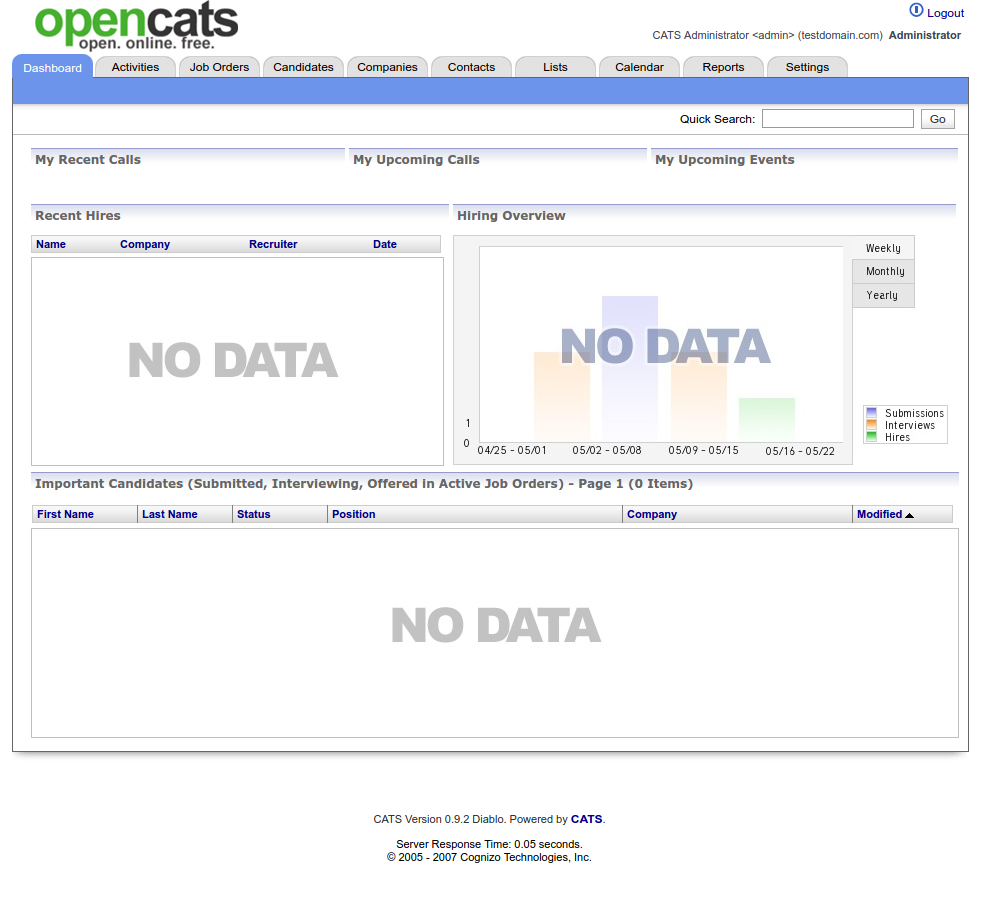Windows - OpenCATS Installation Instructions¶
Windows Prerequisites¶
Installation instructions are given for the XAMPP default install environment only. WAMPP will also work if you prefer it. The steps will be a little different.
Downloading software and preparing your system¶
- Download - XAMPP
- Install XAMPP
Note
You may get Windows defender warnings for Apache and MYSQL. Just check the boxes that you want Windows to allow access to. Private network would be for your home or office network only, public network would be for anything else.
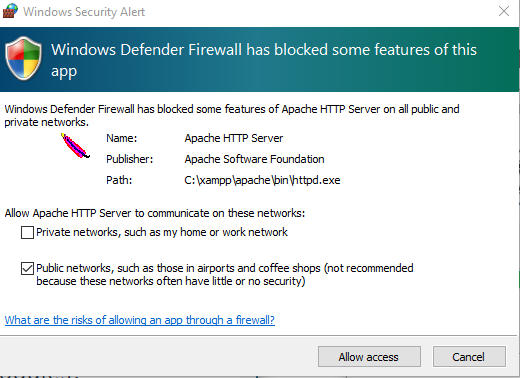
- Download - OpenCATS-0.9.4-3 . You can not install this yet.
- Go to the folder where the OpenCATS-0.9.4-3.zip file is located (usually the Downloads folder)
- RIGHT-CLICK on the
OpenCATS-0.9.4-3.zipfile - Click
Extract All - Change the folder that the files will be extracted to, to the following:
C:\xampp\htdocs\ - Click
extract
Start Xampp¶
- Click the Windows start button and type
xampp - Hit
enter. This will open the XAMPP control panel.
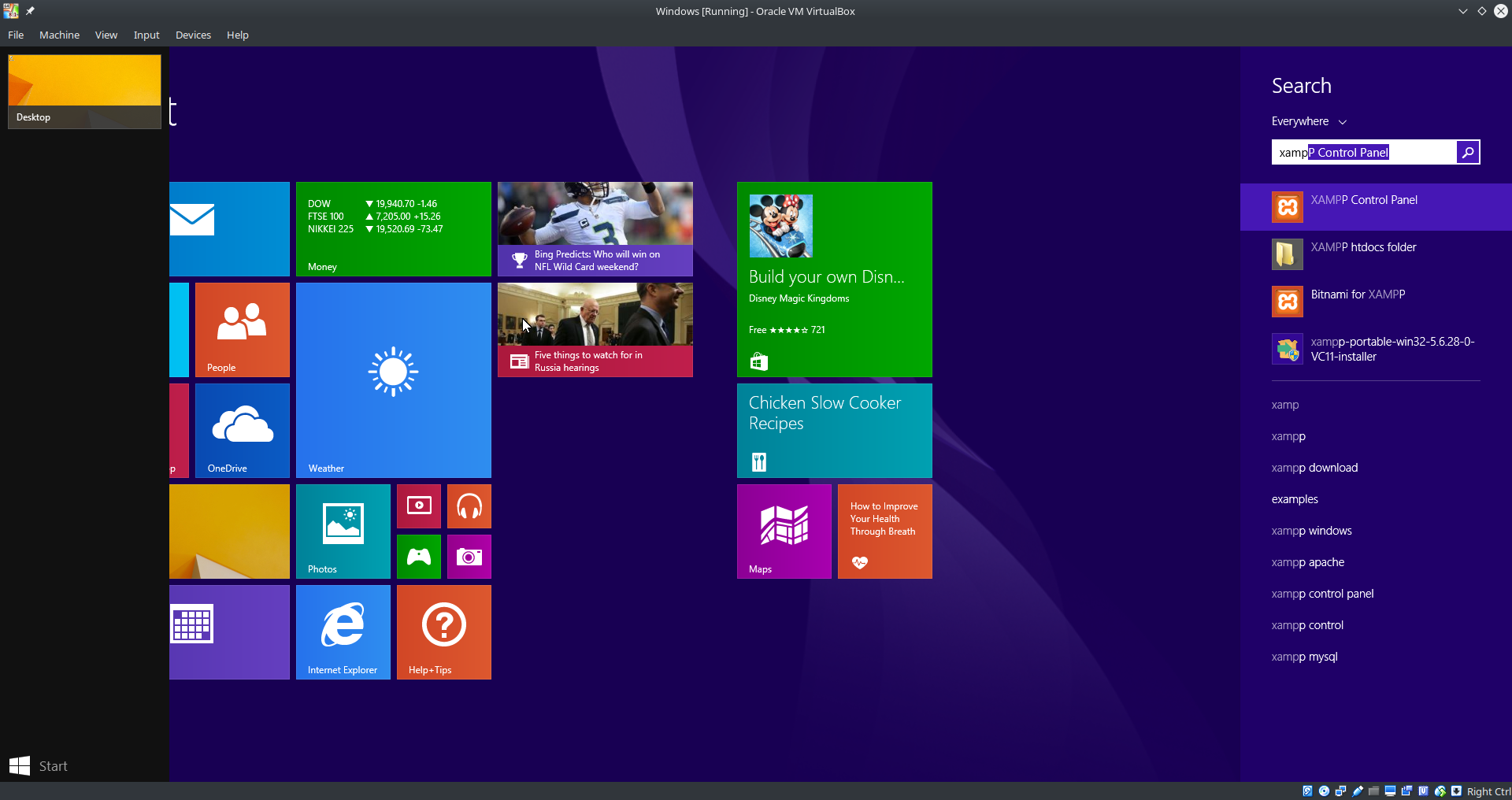
- On the right side of Apache and MySQL, click
startfor each one.
Note
ONLY start the Apache and MySql services. You do NOT need any of the other services.
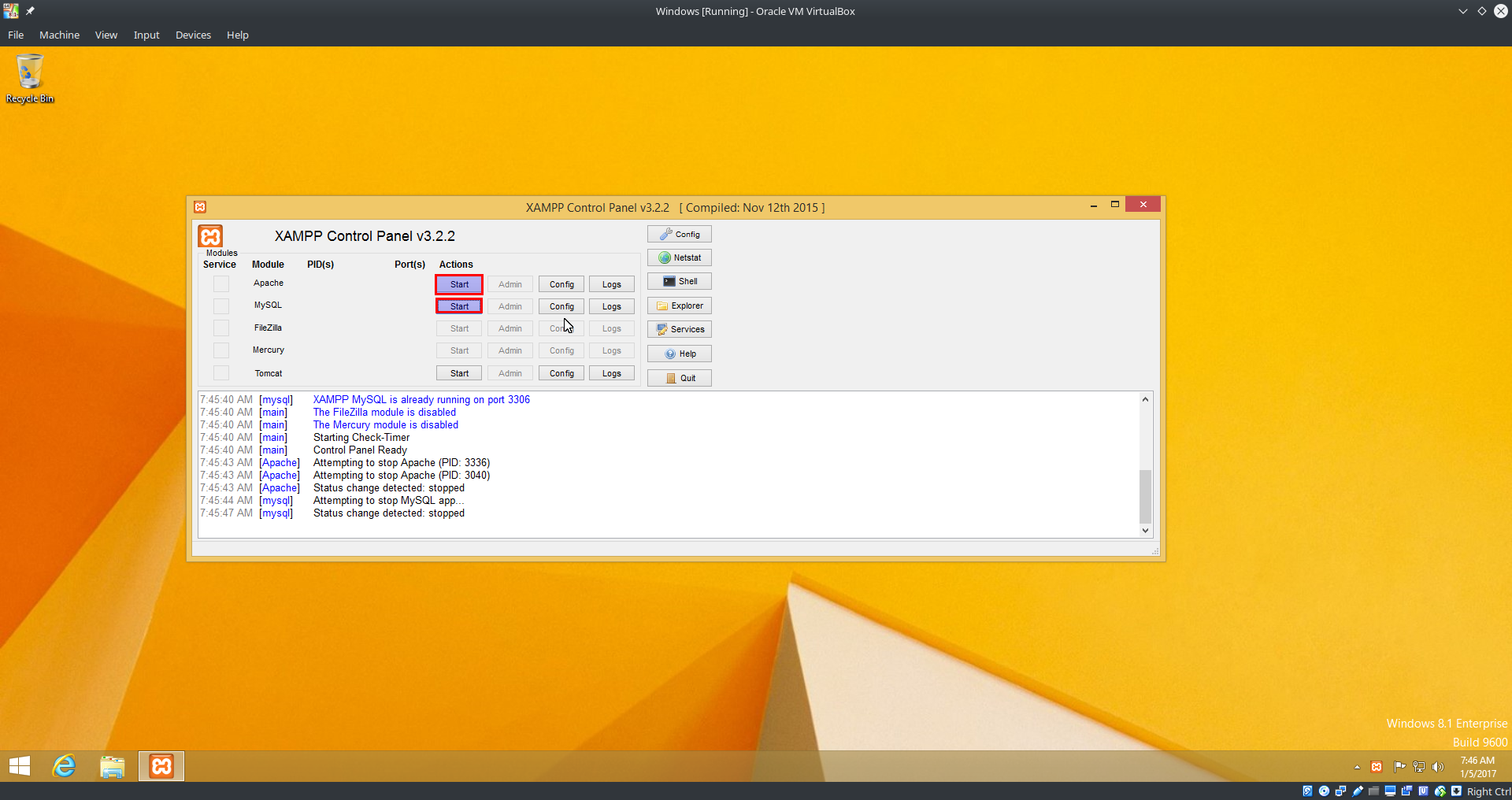
- Stop the apache service (lower right corner, right click XAMPP, stop apache)
- Start the apache service
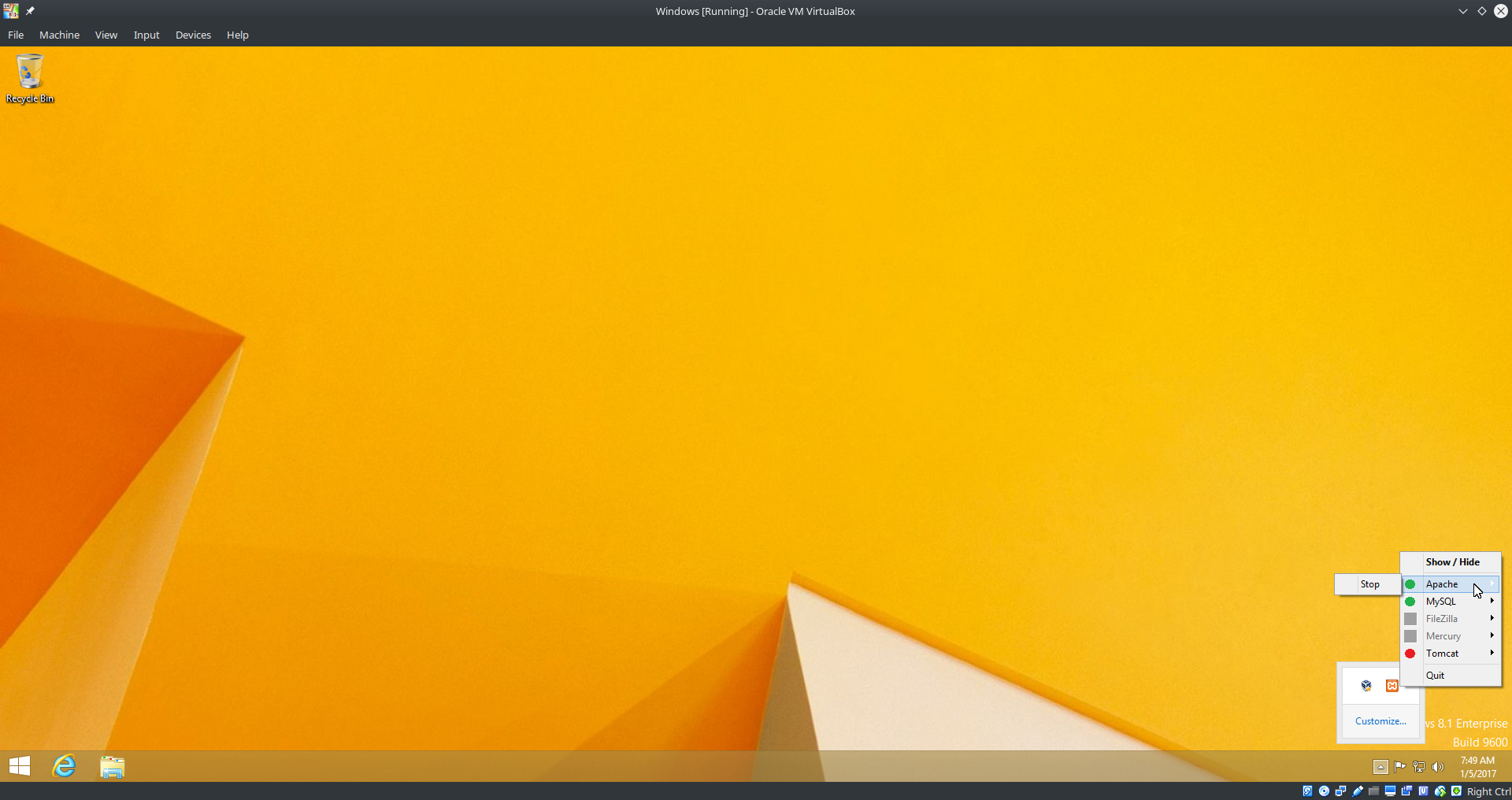
OPTIONAL - Renaming your OpenCATS directory¶
The current default directory name for the OpenCATS files is OpenCATS-0.9.4-3. This will result in the web address in your browser being http://localhost/OpenCATS-0.9.4-3
If you want to rename the main OpenCATS directory to something else, you can.
- Simply navigate to
C:\xampp\htdocs - Right click on the OpenCATS directory
- Click
rename - Rename the directory whatever you want (example: ATS)
Now, to access it, your browser address will be http://localhost/ATS
Launch phpMyAdmin¶
- In your browser, go to: http://localhost/phpmyadmin/
Note
If phpmyadmin does not load in this screen, stop and start your apache service again per the instructions above.
- On the left side, click
newto create a new database
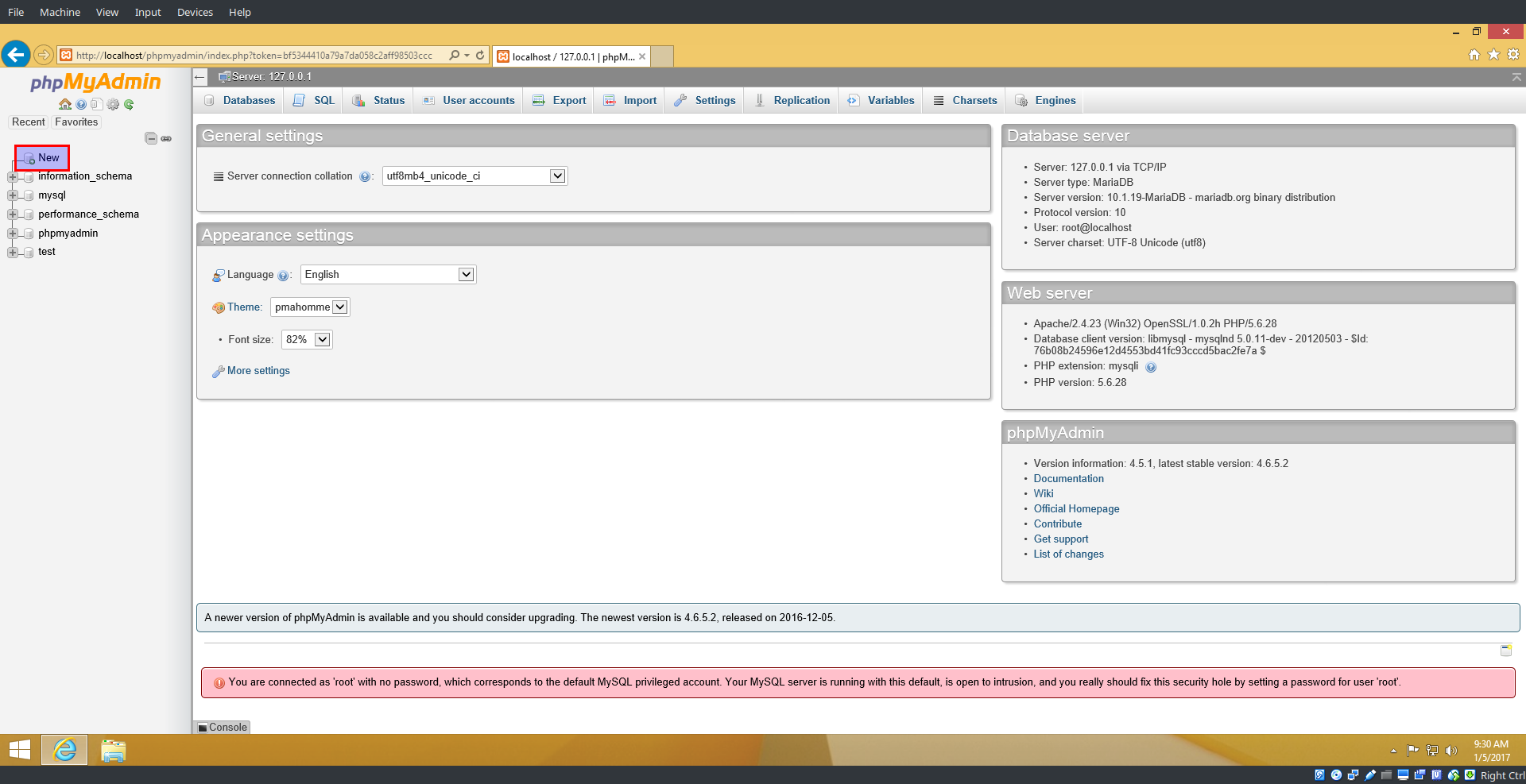
- In the box labeled
database nametypeopencats. - Hit
create
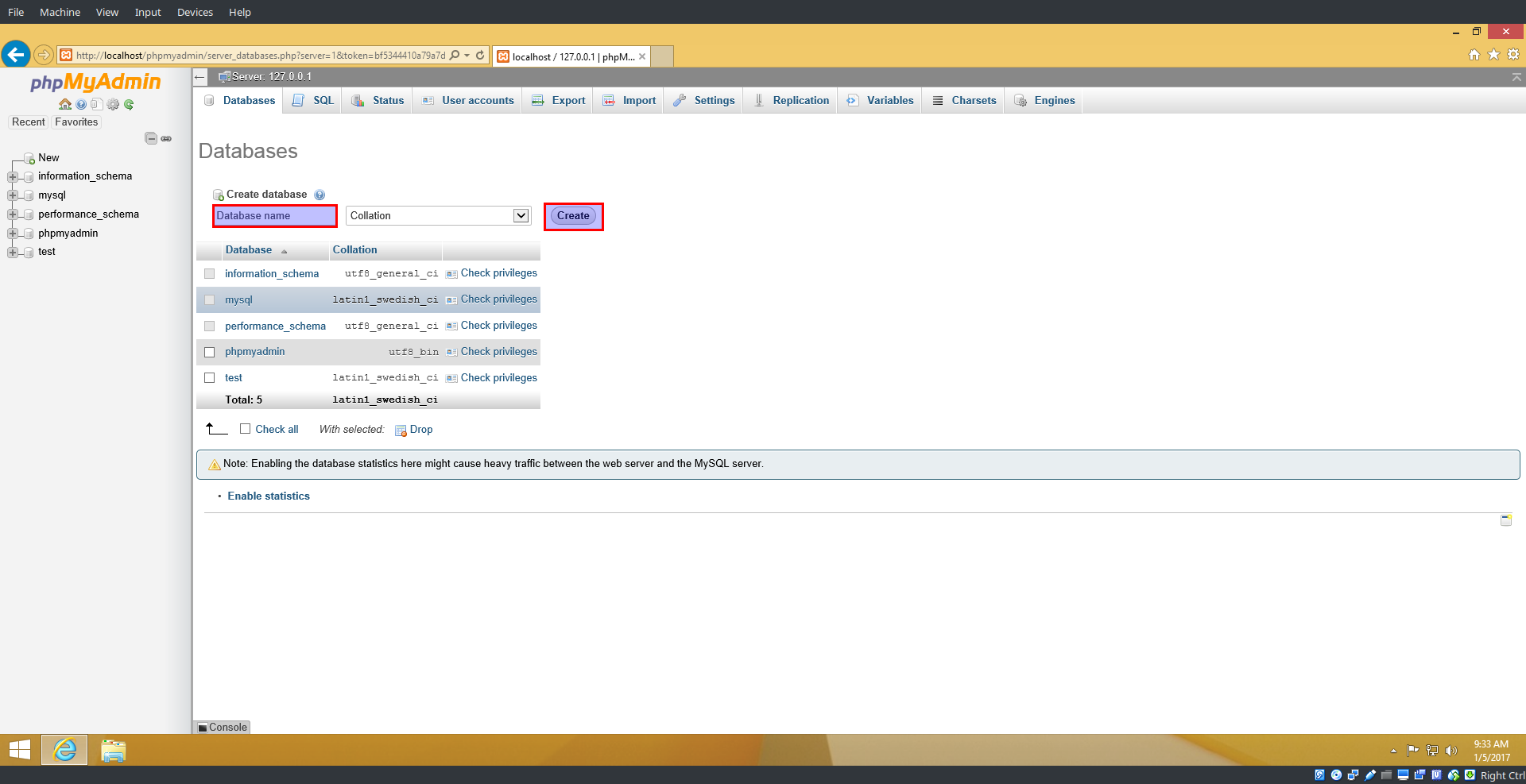
You should now see “opencats” listed among the databases on the left.
- Click the opencats database
- In the top row of tabs, on the right side of the screen, click
privileges - Click
add user account
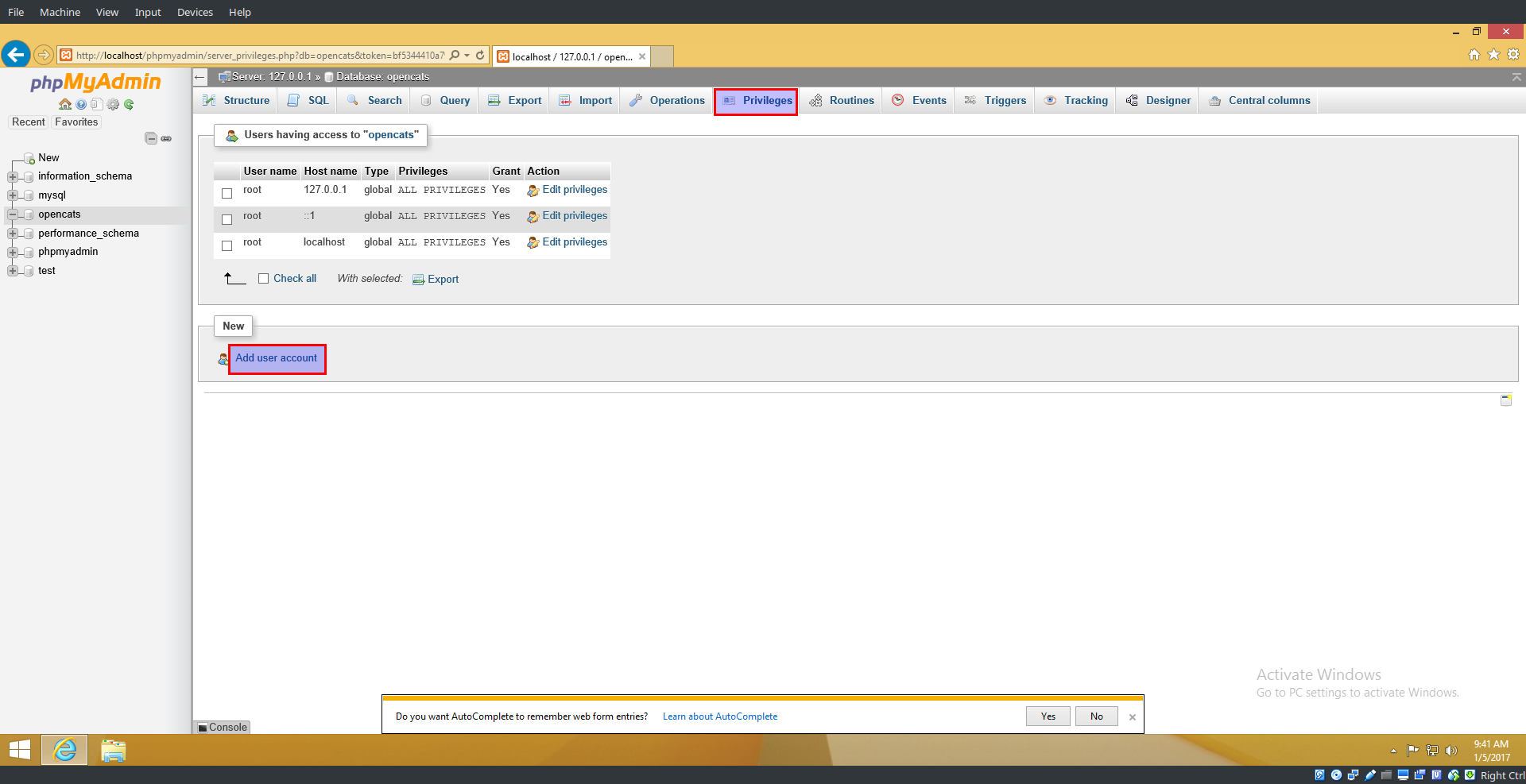
- User name, make sure
use text fieldis selected, in the empty box next to it typeopencats - Host name: In the first box, select
localfrom the drop-down options. The second box should saylocalhost - Type opencats for the database password twice
- In the “database for user account section”, confirm that the third checkbox
Grant all privileges on database "opencats"is checked. - Scroll down to the bottom and click
go
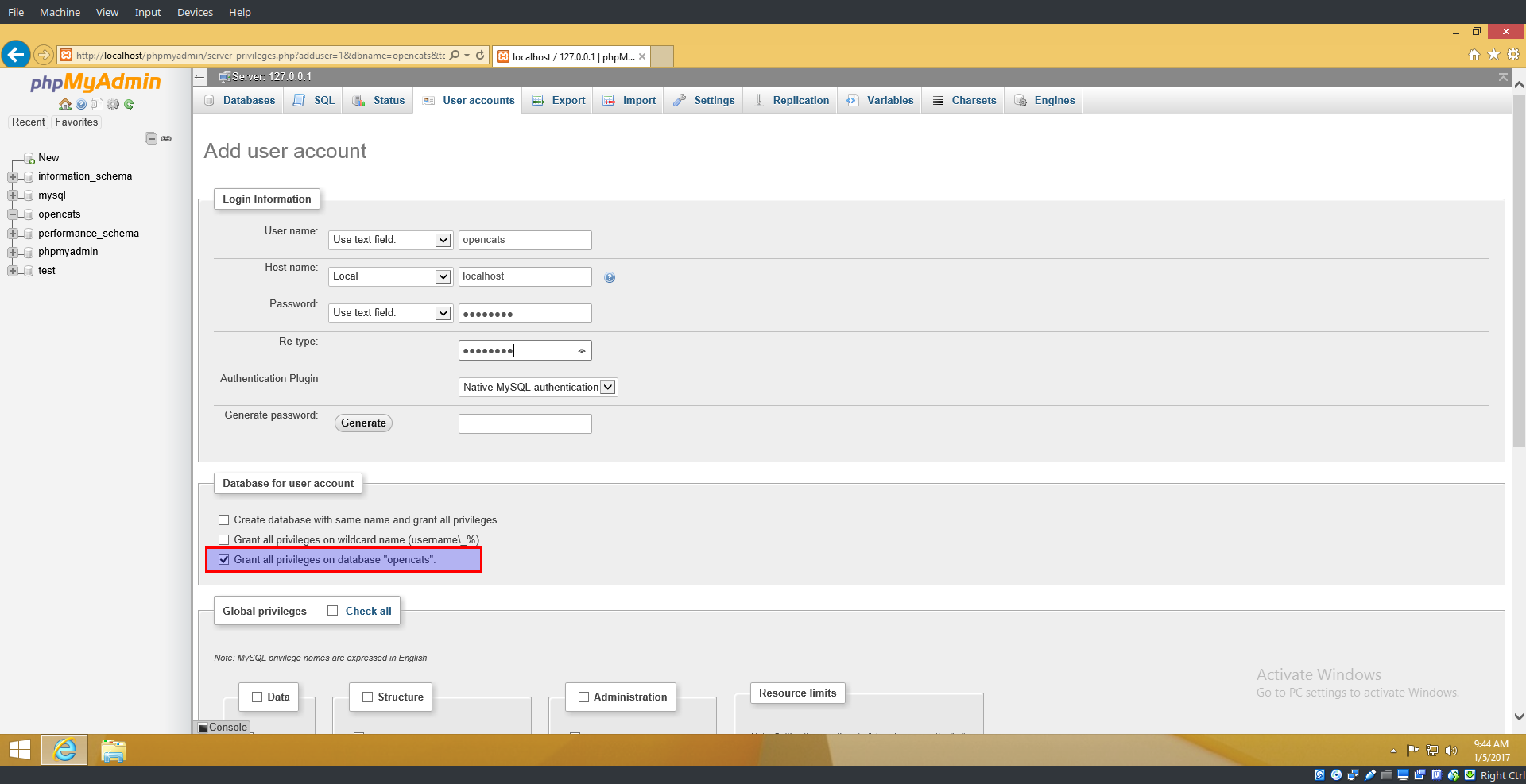
Install and run Composer¶
- Download and install- Composer
On the settings Check screen, it should read: C:\xampp\php\php.exe
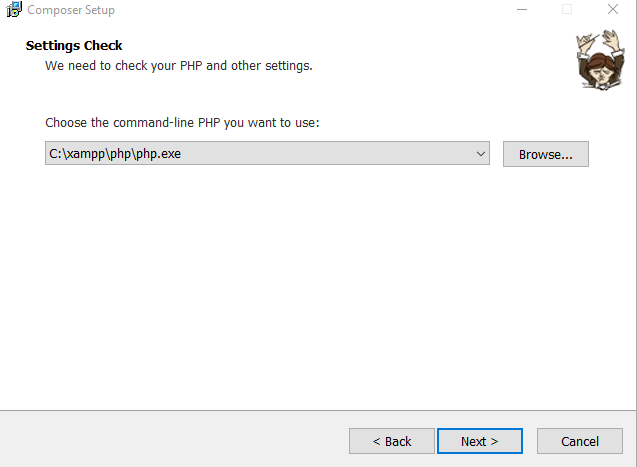
- In the windows search menu, type
cmdthe open a command prompt. - Type (Or copy/paste)
cd C:\xampp\htdocs\opencats - Type
composer install
Composer will install some things.
Note
If you get a composer install token error, just hit enter and it will continue without any issues.
Once composer is finished, close the command prompt and open your web broswer.
Set up OpenCATS¶
In your Web Browser, visit http://localhost/OpenCATS-0.9.4-3 (adjust if you renamed the OpenCATS directory). If OpenCATS has been configured correctly, you should see a page that looks like this:
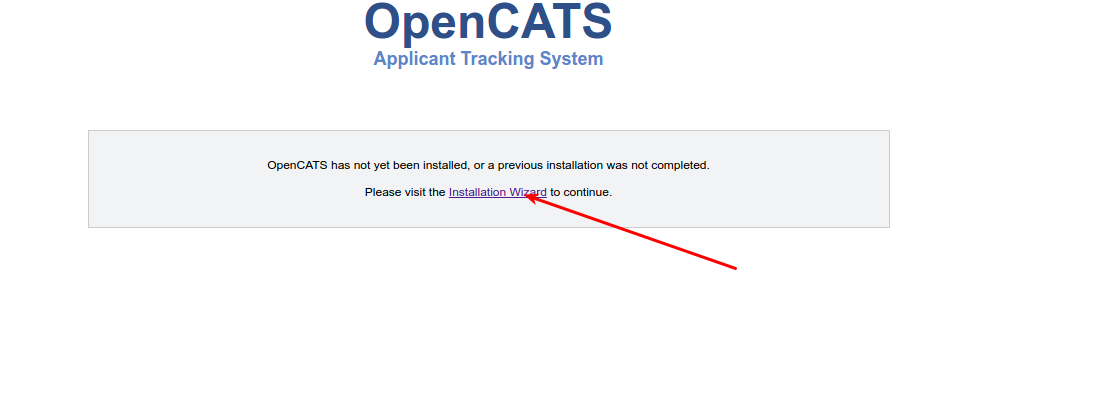
Step 1 System Connectivity This step makes sure you have the required server environment set up correctly.
Note
Disregard the yellow errors. They are not necessary for this installation and you will not lose any OpenCATS functionality.
If you see all green and/or yellow, click Next
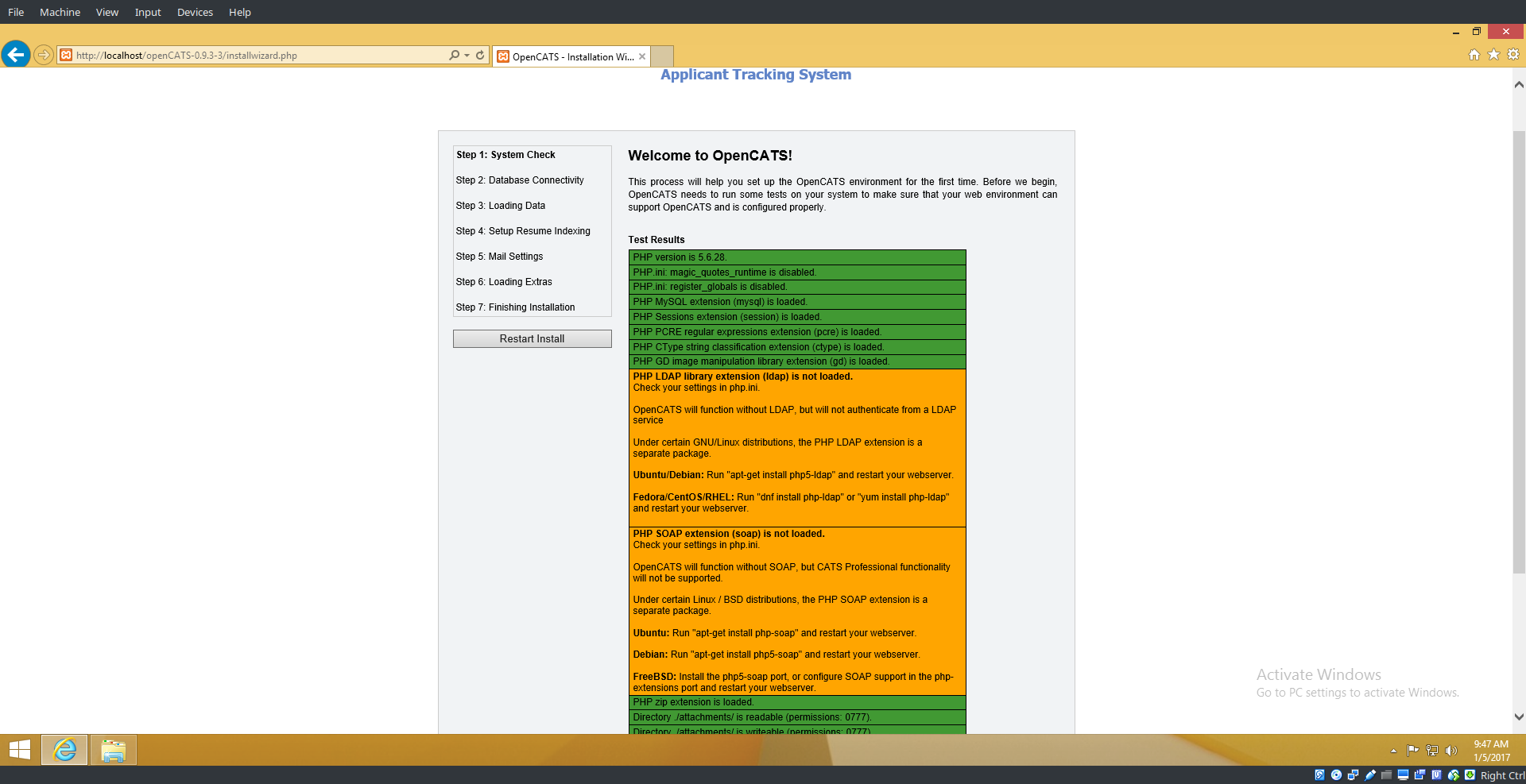
Warning
Red = Bad You can’t continue the installation until a server environment issue is fixed.
Step 2 Database connectivity
Enter the following information: Database Name: opencats Database User: opencats Database Password: opencats Database Host: localhost
Click Test Database Connectivity
If the SQL information is set up and entered correctly, you should have all green. If you see red, something needs to be corrected or set up correctly.
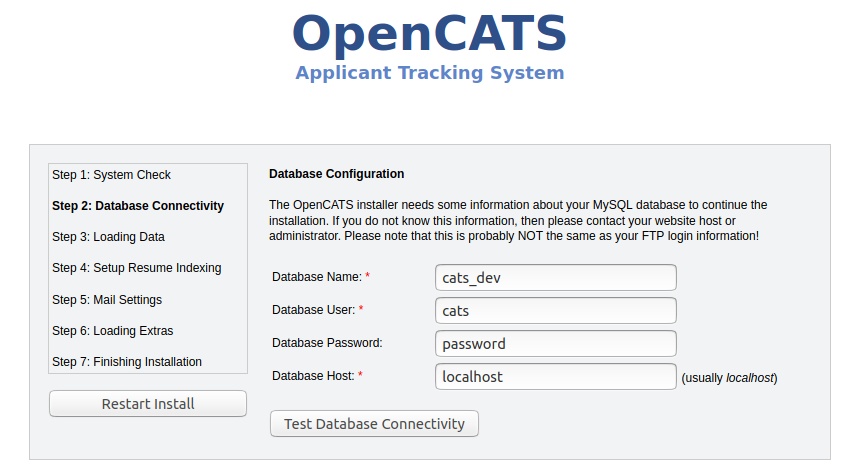
Step 3 Loading Data
For a new installation, select New Installation, then next
Note
Demonstration Installation will auto-populate OpenCATS with general example clients, candidates, job orders, etc. There’s no reason to use this in my opinion.
Note
Restore installation from backup will be covered in a future tutorial
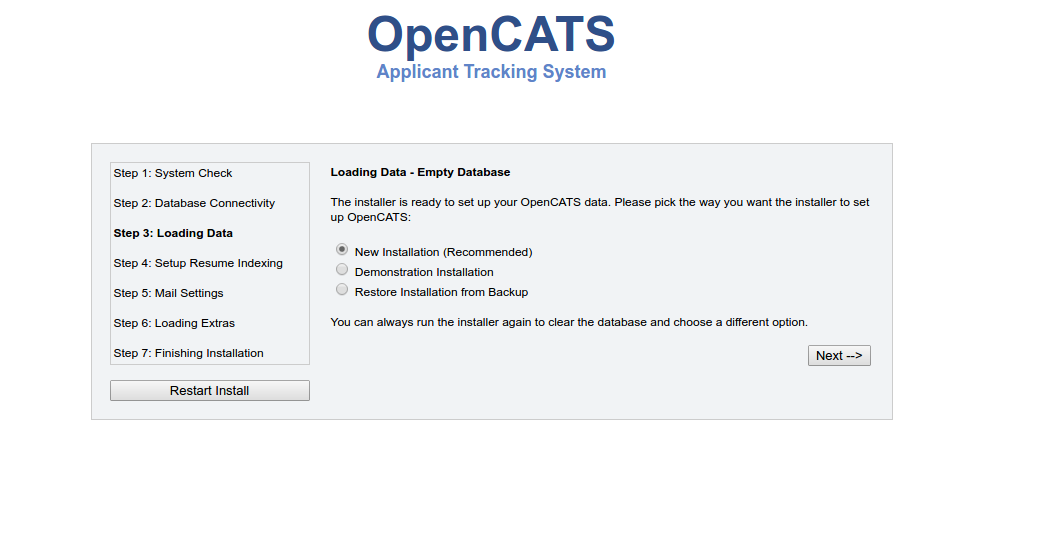
Step.4-full Setup resume indexing
Unfortunately, for now, there is no resume indexing.
* Click Skip this Step.
Step 5 Mail Settings
OpenCATS can send emails. If you don’t want to use it, you don’t have to. OpenCATS works great either way!
Choose an option from the Mail Support drop-down bar, fill the necessary information in (if you are using it) and click Next
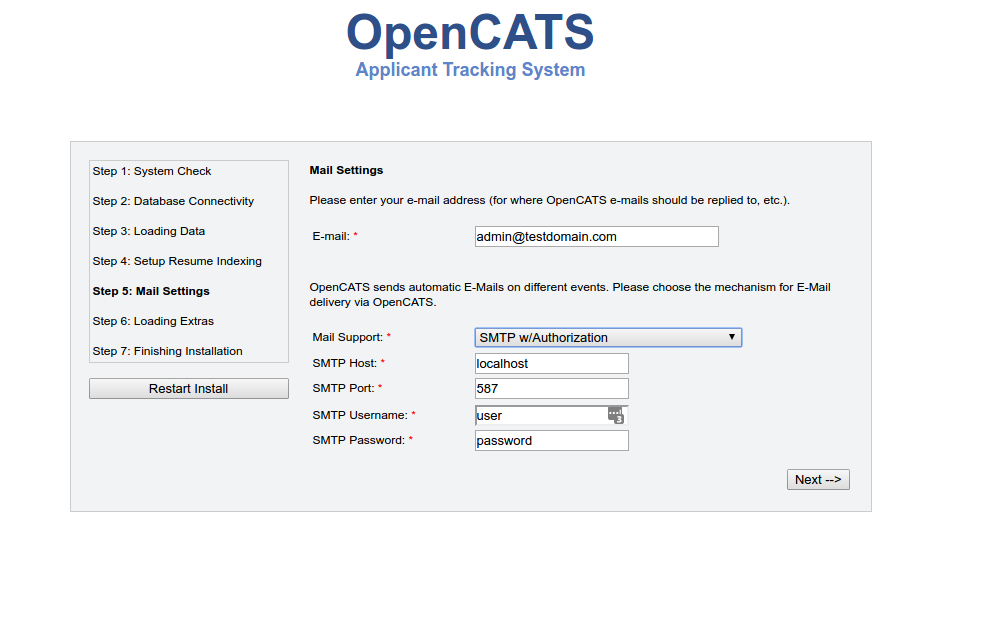
Step 6 Loading extras
Don’t forget to set the time zone to your area!
Warning
If you forget to set the time zone ALL of the timestamps on every note in OpenCATS will be wrong. Set the time zone correctly. You will thank us…
Choose the date format you like best
(United States only) choose to install (if you want) zip code lookup
Click next
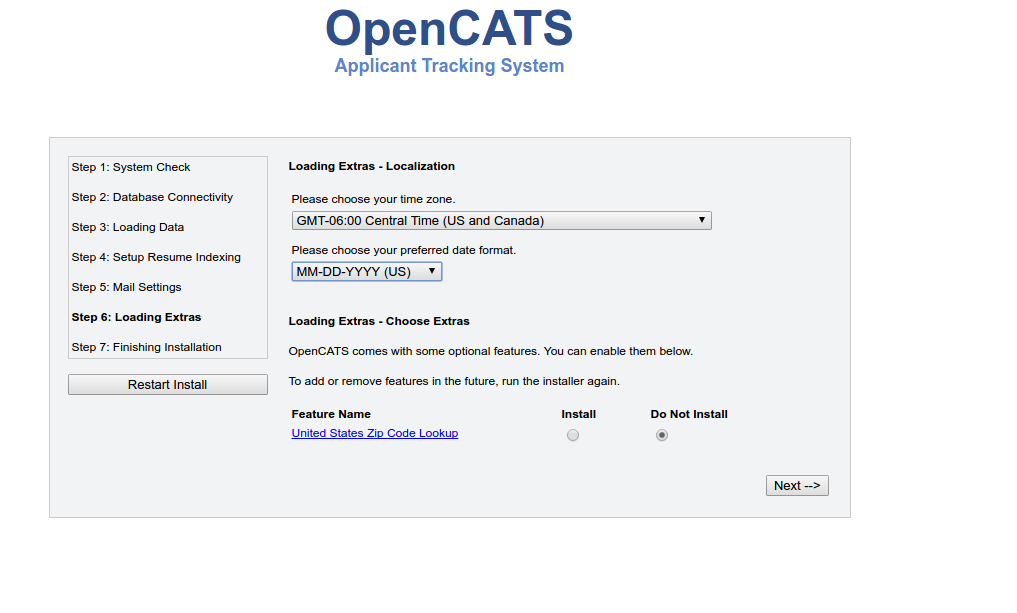
Step 7 Finishing installation
Runs through the installation process. You should see a box and some pretty bars moving. It shouldn’t take long.
Note
The default username and password are: admin/admin or admin/cats (all lowercase) depending on your OpenCATS version
Click Start OpenCATS for your login screen.
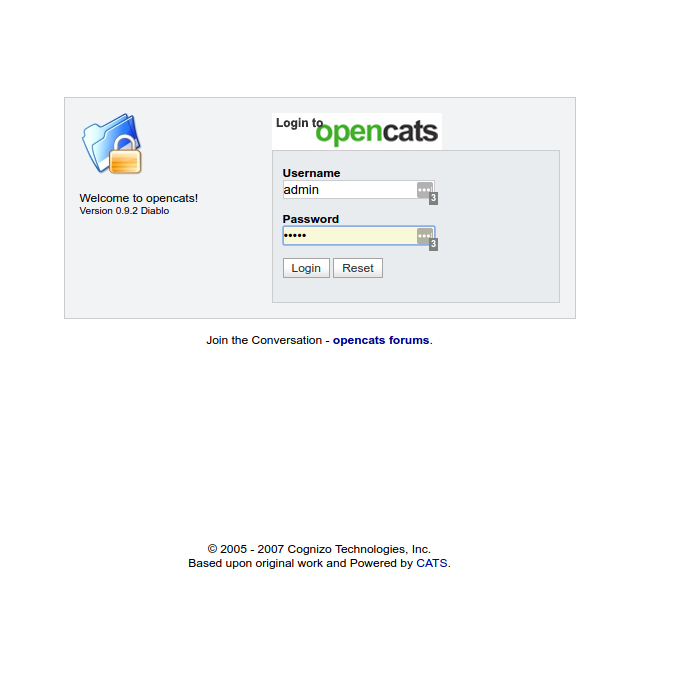
Success!!
Your brand new OpenCATS applicant System!